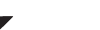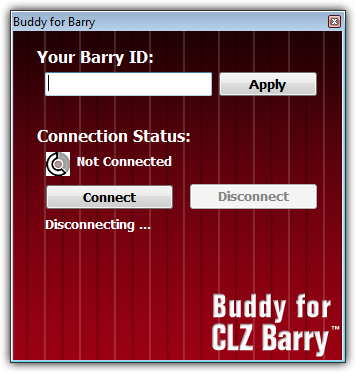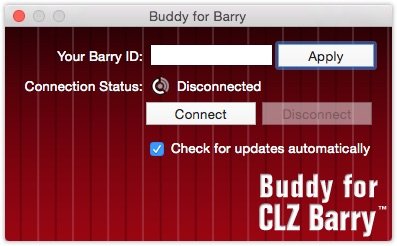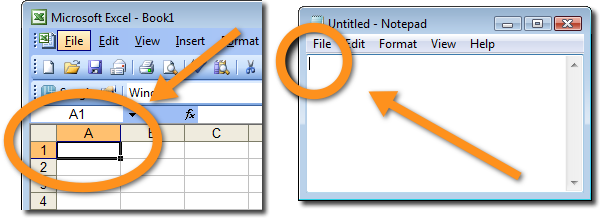Scan a barcode & see it instantly on your PC/Mac!
Instant scanning is done when you’re fully connected with Buddy on your PC or Mac. Scan a barcode and it will immediately be typed by Buddy on your computer (so make sure your text cursor is in a text field).
This is one of the main features of CLZ Barry. This is one of the features that make CLZ Barry so unique between all other mobile device barcode scanners. And it works natively on both a PC and Mac computer.
Here’s what you need to do:
1. Connect Barry and Buddy
1. Open Buddy on your PC/Mac. Haven’t installed it yet? Click the link below to download.
Buddy for Windows
Buddy for Mac
2. When opened, it will appear TOP RIGHT (Mac) or BOTTOM RIGHT (PC) of your computer screen. Like in this image:
Mac:
Windows:
3. Click on it to open the settings. You will get this screen:
Windows:
Mac:
4. Fill in your “ID”. If you don’t know the ID check your e-mail, or check your Settings in CLZ Barry.
If you do not have an ID, you have to create an ID.
5. The ID in the mobile app, and in the PC/Mac app, have to be the same, so they can “speak” to each other!
6. Click Connect in the CLZ Barry Settings then close the popup. Start CLZ Barry on your device and wait a moment for it to connect.
7. The icon for “full connection” looks like this:
Now you have a connection between Barry and Buddy, you are almost ready to start scanning barcodes, but first…
2. Put the cursor in a text field on your PC/Mac
On your PC or Mac, make sure you have your cursor in a text field. This could be:
- Notepad or Text edit program
- An Excel cell
- ANY other field or text box that allows text input
Examples of text fields:
You need to do this, because once you scan a barcode, Buddy on your PC will automatically TYPE IN (as if it’s using your keyboard) the barcode for you!
3. Scan a barcode
With your cursor in a text field on your PC or Mac as described in step 2, you can now commence scanning! Tap the scan button on the mobile app:
This will open the scan screen.
As you can see, the CLZ Barry connection status icon (from Step 1) is available here as well. Now simply scan a barcode. If everything from the above steps has been done correctly (active connection and your cursor in a text field on your PC or Mac) the barcode you scan will appear directly on your computer!
Need more help with this?
Don’t hesitate to contact us here.