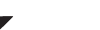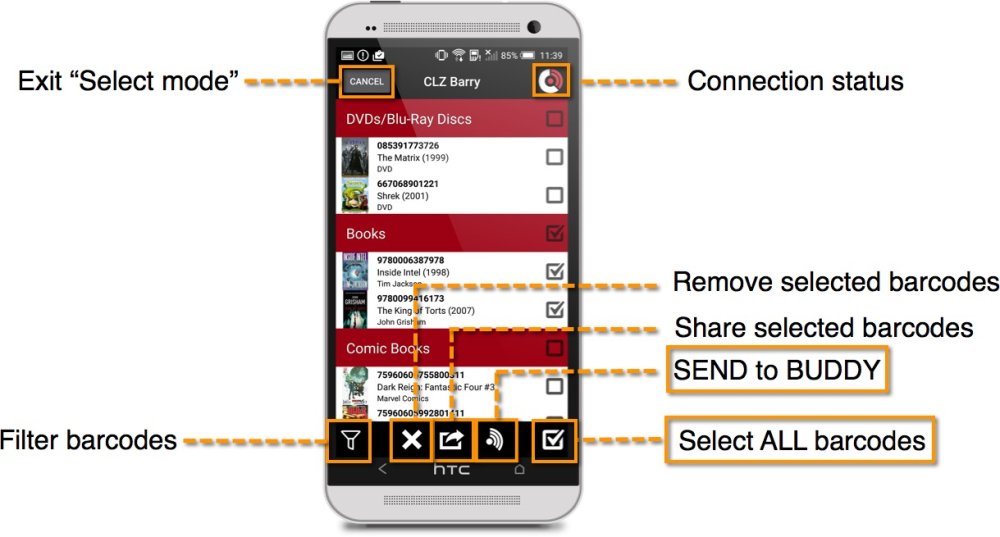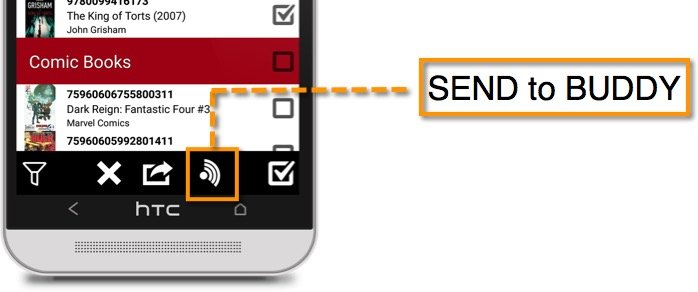Online and Offline scanning
On the top right of screen you can see the Barry connection status icon. It will tell you whether or not CLZ Barry is connected to Buddy on your PC or Mac. .
Online
Online scanning is done when you’re fully connected with Buddy on your PC or Mac. Scan a barcode and it will immediately be typed by Buddy on your computer (so make sure your text cursor is in a text field).
Online Scanning icon:
Offline
If you see any other icon on the bottom right it means you’re not connected (or maybe you’ve even pressed the icon to force CLZ Barry to go offline. In this case CLZ Barry will not try sending the barcode to Buddy, but of course it will save the barcode to your main barcode list on your device. You can then send the barcode to Buddy (or anywhere else) at a later time.
Offline Scanning icon:
The List of barcodes
You can see all your scanned barcodes here. They are categorized by type. If you would like more information about a barcode, just tap it. This works for DVDs, Blu-Ray discs, CDs, games and comics.
Delimiter
Before sending a batch of barcodes you should set the “delimiter” you would like between each barcode. Maybe you wish to have a comma after each barcode, or just a simple “Enter”.
We’ve provided CLZ Barry with a couple of options which you can find by going to Settings > Delimiter.
Sending a batch of barcodes
1. Select barcodes for sending
Tap the Select Mode button.
2. Check the boxes for the barcodes you wish to send.
You can check a couple of boxes, check all “books” or use the “Select All Barcodes” button, bottom right.
3. Send to Buddy
After selecting the barcodes you wish to send, tap “Send to Buddy”.
Alternative Share Options
If you select a couple of barcodes and tap on the “Share Selected Barcodes” button, depending on your device, you will be presented with a couple of options:
- Email: Paste the selected barcodes in an e-mail and send it to someone
- iTunes Share: Send the selected barcodes to iTunes over iTunes Share
- Text Message: Send the selected barcodes to a friend in a text
- Clipboard: Save to clipboard to paste anywhere else on your device.
- SD-Card: Save the selected barcodes to a file on your SD-Card
Instead of hitting send, a delete button is also available when you’re selecting barcodes.
Filtering the list
Barry remembers exactly which barcodes have been sent, and which weren’t. You can see this by the slight color difference in the gray bar with the title, but you can also filter on this. Use the filter button at the top of your screen to change the filter:
Need more help with this?
Don’t hesitate to contact us here.